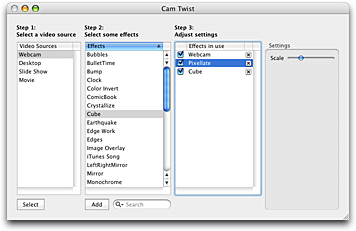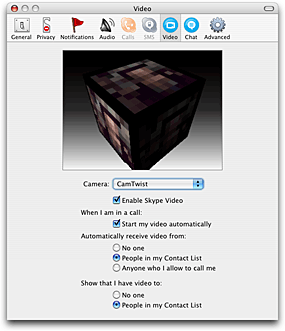以前、Mac 版にも共有ホワイトボード等があれば、ちょっとしたミーティングにつかえるのにと書きました。
ちょっと探してみたのですが、ちょっと良さそうな物見つけました。
skype 専用というわけではないのですが、CamTwist というビデオエフェクトツールです。
このツールが面白いのは、ソースに、カメラの映像だけではなく、デスクトップ(全面 / トリミング)ムービー、静止画のスライドショー、ムービーファイルが選べる所にあります。
デスクトップムービーを使えば、画面を使って打ち合わせが出来そうですし、ソフトウェアの操作方法等をレクチャーするのにも便利だと思います。
また、エフェクトもいろいろあります。例えば、上のウィンドウのような設定をすると、このような映像になります。
静止画ですのでわかりにくいですが、このキューブが回ります。
実用になるか、いろいろ試してみたいと思います。
先日から試している skype ですが、iBook 内蔵のマイクとスピーカではハウリングがすごいので、どのような物が Mac 使えるのかいろいろ情報をあさって見ました。
アナログのヘッドセット+USBオーディオアダプター、USB ハンドセットで使われている方が多いようですね。
Bluetooth や USB 接続の無線式ヘッドセットやハンドセット、本体に skype アプリケーションを組み込んで単体使用出来る WiFi Phone などもありますが、今のところどこまで使うかわからない物に結構な金額をつぎ込むのもいやなので、比較的安価な物で考えました。
ヘッドセットは不慣れなので、電話感覚で使えるハンドセットが良いかなということで、わりと評判の良いバッファローの BSKP-U202 を購入しました。近所の PC DEPO で、3,000yen 弱でした。
 |
バッファロー BSKP-U202 BUFFALO / AMAZON ※アフィリエイトじゃないです。 |
バッファーローでは、Windows のみの対応となっていますが、OEM 元のこちらで配布されている、OS X 用のドライバーで使用出来ます。(※ URL が変わっております。サイトのトップはこちら。ダウンロードは、こちら。)
常にドライバーのアプリケーションを立ち上げておかないとならないのは少し面倒ですが(※設定可)、使用感は概ね良好です。
当初予定はしていなかったのですが、同店のセールで USB 接続の Web カメラが安くなっていたので、ダメもとで買ってきました。1,200〜1,300yen 位でした。
同じく、バッファローの BWC-30L01 です。こちらも、Windows のみの対応となっております。
 |
バッファロー BWC-30L01 BUFFALO / AMAZON ※アフィリエイトじゃないです。 |
そのままでは、認識しませんでした。ですが、汎用のドライバー macam で認識する事が出来ました。
使用方法は、macam.component を、/Library/QuickTime/ にコピー、設定用に macam.app をアプリケーションフォルダー等にコピー。
macam.app を立ち上げて、Contorol – Camera Settings で設定をして、Contorol – Save current Setting で、設定を保存します。
最初デフォルトでセットした時は、妙なノイズが入りまくりましたが、設定を見直した所なんとか妥協レベルになりました。
まあ、でも、このカメラは、正直な所、値段相応といったところだと思います。

以前から気になっていた skype を、試してみました。
私 iBook 内蔵マイク/スピーカー(ヘッドホン)
相手 MacBook 内蔵カメラ/内蔵マイク/スピーカー(ヘッドホン)
回線は、両者とも FTTH。
iBook にマイクがついている事など、すっかり忘れていました。
このマイク、結構感度がいいですね。周囲の雑音かなり拾います。
また、スピーカ+内蔵マイクだとちょっとハウリング気味になります。
内蔵マイクを使うなら、スピーカーはやめてイヤホン等を使った方が快適です。音質は思ったよりかなり良いです。
映像の方は一方通行でしたが、しっかりテレビ電話を体験出来ました。いやぁ、面白いですね。ちょっと怖いですけど…。
これで共有ホワイトボード等があれば、ちょっとしたミーティングはこれで済んじゃうかも知れません。
Windows 版の ver.3.0 系では、拡張機能でこれができる様ですね。Mac 版も早く対応してほしい所です。
ただ、意外と廻りに利用者がいませんね。ちょっと宣伝して巻き込んでみましょうかね。
![]()
![]()
ちょっと自分用備忘録です。
Mac OSX 10.4 の標準 Mail Application を英語環境で使う場合、日本語のサブジェクトが文字化けする場合があります。
送り手が Mac で 受け側が携帯または、Windows の特定のバージョンの場合に発生することがあります。
サブジェクトに2バイト文字が含まれる場合、Mail Application のデフォルトの動作では、UTF-8 でエンコードします。
これを、前記環境で文字化けしない様に、ISO-2022-JP に強制します。
Terminal.app で、
defaults read com.apple.mail NSPreferredMailCharset
と入力します。
標準の場合は、NSPreferredMailCharset には何も入っていませんので、エラーが戻ると思います。
defaults read com.apple.mail
とすれば、全ての設定内容を確認出来ます。
defaults write com.apple.mail NSPreferredMailCharset "ISO-2022-JP"
このように入力すると、ISO-2022-JP に強制されます。
以下、Apple のサイト内の情報です。
http://docs.info.apple.com/article.html?artnum=301986
Mac OS X 10.4: Japanese message doesn’t appear correctly in web mail or on cell phone when sent from Mail
If you send a message from Mail in Mac OS X 10.4 that contains Japanese language characters, it may not appear correctly in web mail (email accessed from a webpage) or on some cell phones.This can happen because Mail encodes Japanese language messages as UTF-8 by default when English is the primary language selected in International preferences.
To resolve this issue, use Terminal to switch from using UTF-8 encoding to ISO-2022-JP encoding:
Open the Terminal (/Applications/Utilities/).
Type the following command at the prompt:defaults write com.apple.mail NSPreferredMailCharset “ISO-2022-JP”
Press Return to execute the command.
Quit Terminal.
This document will be updated as more information becomes available.